Сброс до заводских настроек Windows
Сброс до заводских настроек Windows
Компьютеры любят «чистоту», как на жёстком диске, так и от пыли на аппаратной части. Если со вторым вопросом можно разобраться проще – просто провести чистку, то с первым всё не так легко. Основная проблема начинающих пользователей – желание установить побольше «полезных» программ и неумение правильно пользоваться дисковым пространством компьютера, что влечёт за собой неполадки в его работе. Когда ситуация находится на пике, юзерам ничего не остается, как совершить сброс до заводских настроек Windows. В нашей статье подробно будет описано, как восстановить систему до вида «из коробки» для разных версий, начиная с Windows 7.
Как сбросить настройки на компьютере

Восстановить работу компьютера, очистить его от множества файлов, которые бессмысленно занимают место в памяти, избавиться от личных данных можно, сделав сброс настроек.
Когда целесообразно сбросить настройки?
Сброс настроек на компьютере может потребоваться, если:
• вас не устраивает существующая версия операционной системы и программного обеспечения;
• компьютер перестал нормально работать, надолго зависает или тормозит (почему тормозит компьютер ?);
• появился синий экран;
• драйвера не устанавливаются;
• случайно удалены жизненно важные системные файлы и службы;
• планируется продажа ПК.
«Откат» настроек необходим, если после заражения вирусами большинство системных файлов испорчены без возможности восстановления. Из-за длительной эксплуатации в системе может накопиться много «мусора», удаление которого вручную потребует много времени, а возврат конфигураций, предусмотренных в начальном состоянии, решит эту задачу за мгновение.
В этих и ряде других случаев поможет обнуление настроек до заводского состояния.
Перед тем как сбросить настройки на компьютере, необходимо сохранить резервную копию всей базы, чтобы не потерять важную информацию, так как обнуление приведет к потере всех данных на жестком диске.
Для этого можно использовать любой внешний накопитель. Импортировать нужно не только данные из папок, но также пароли, почту, чаты, закладки провайдера и т. д.

Системные способы изменения настроек до заводского состояния
Все персональные компьютеры и ноутбуки на базе ОС Windows продаются с заданной системной конфигурацией, которая позволяет осуществить откат до первоначального вида и вернуть то состояние программ и драйверов, которое было при первом включении.
Такая конфигурация, как правило, скрыта от пользователя, и может быть вызвана только при нажатии нужных кнопок.
Начало работы по откату системы на нулевую стадию начинается с нажатия горячей кнопки:
• F9 – обычно предусматривается в фирменной компьютерной технике Asus;
• F10 – нажимается во всех компьютерах Sony;
• ALT и F10 – комбинации клавиш свойственны, например, для Acer;
• Ctrl+F11 – дают старт обнулению настроек для Dell;
• F11 следует использовать в HP.
Уточнить команду для обнуления можно в инструкции, прилагаемой к компьютеру или ноутбуку. После этого из появившегося меню запускается автоматическое обнуление настроек.
Что делать, если резервный раздел удален?
В этом случае поможет вернуть заводские настройки один из способов:
1 способ. Удаление ОС и переустановка системы с нуля. Такую процедуру лучше доверить сервисному центру.
2 способ. Восстановить систему через Пуск / Все программы. Найти в списке Стандартные / Служебные. Далее нажать на опцию «Восстановление системы», после чего в автоматическом режиме произведутся нужные настройки. При выборе такого способа (подходит для Windows XP и следующих поколений) следует проверить личные данные вручную и удалить их при необходимости.
Если у вас Windows, подобные команды начинаются с нажатия на Параметры / Изменение параметров. Далее меню выбирается в верхнем правом углу, где нужно выбрать Стандартные / Служебные / Обновление и Восстановление.
Для начала отката нужно нажать кнопку старта. Если у вас нет возможности сделать резервное копирование, данные не будут утеряны при выборе режима восстановления настроек «Refresh». В режиме «Reset» данные безвозвратно исчезают.
Любой из этих способов займет мало времени. Обычно для автоматического отката настроек до заводских достаточно 1 часа.

Механический способ восстановления заводских настроек
Все данные о настройках хранятся в BIOS Setup, поэтому их сброс предполагает сброс всех этих данных из папки CMOS, что вручную мышкой сделать не удастся.
Выполнить операцию можно путем манипуляций с материнской платой на полностью обесточенном компьютере. На плате имеется перемычка (рядом с батареей). Стандартно она включена в контакты 1-2.
Достаточно на 10-15 секунд переставить ее в 2-3 положение, после чего вернуть обратно. Иногда на плате имеется только 2 контакта, в таком случае достаточно выполнить их замыкание (подойдет любой проводник металлического типа) на несколько секунд.
Такой же эффект дает снятие батареи на материнской плате на 15-20 минут или же нажатие экстренной кнопки CLR CMOS (она есть только в платах нового поколения).
Обычно сброс настроек может выполнять даже неопытный пользователь при условии, что в системе хранится раздел с заводскими настройками. Существует много иных способов, которые предполагают применение сторонних утилит для отката системы и специальных знаний программиста.
Чтобы не навредить своему компьютеру, лучше сразу доверить выполнение обнуления настроек профессионалам сервисного центра «Девайс Сервис».
Сброс настроек Windows 10 с сохранением файлов
Чтобы восстановить заводские настройки Windows 10 по умолчанию без потери файлов, выполните следующие действия:
- Откройте Параметры.
- Нажмите Обновление и безопасность.
- Откройте Восстановление.
- В категории «Вернуть компьютер в исходное состояние» нажмите кнопку Начать .

Выберите вариант Сохранить мои файлы.
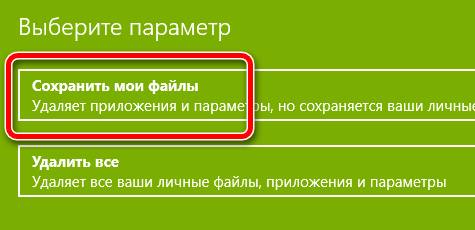
После того, как вы выполните эти шаги, ваше устройство вернется к заводским настройкам, сохранив ваши файлы во время процесса.
После восстановления заводских настроек
После завершения сброса вам все равно нужно будет проверить наличие обновлений, чтобы убедиться, что в Windows 10 установлены средства безопасности, исправления или драйверы, и вам придется переустановить некоторые приложения.
Проверка обновлений
Чтобы установить обновления для Windows 10, выполните следующие действия:
- Откройте Параметры.
- Нажмите Обновление и безопасность.
- Нажмите Центр обновления Windows .
- Нажмите Проверить наличие обновлений .
После выполнения этих действий Центр обновления Windows загрузит и установит все отсутствующие обновления и драйверы (если применимо).
Проверка наличия драйверов
Чтобы проверить наличие драйверов, выполните следующие действия:
- Откройте Диспетчер устройств.
- Убедитесь, что нет ветки под названием «Другие устройства», в которой обычно перечислены отсутствующие драйверы устройств.
Последнее, что осталось сделать, – это переустановить любое приложение, которое ранее было доступно на вашем компьютере (если применимо).
Сброс Windows 10 когда система не загружается (через BIOS)
Выше я написал «через BIOS», но это не совсем так. На самом деле, с помощью меню БИОС настройки системы никак не сбросить. Просто многие пользователи именно так называют способ восстановить систему, если она по какой-то причине перестала запускаться. Этот способ можно использовать в том случае, когда нет возможности зайти в настройки Windows 10 и запустить переустановку.
Нам понадобится:
- Либо диск восстановления (флешка), который вы можете создать на другом компьютере с Windows 10 по инструкции: как создать диск восстановления Windows 10. Главное, чтобы совпадала разрядность системы (x32, x64).
- Либо загрузочный диск с Windows 10, или загрузочная флешка. Если не получится сделать сброс, то с такого диска (флешки) вы сможете выполнить чистую установку операционной системы.
Дальше нужно загрузить компьютер, или ноутбук с загрузочного диска (флешки) и зайти в режим восстановления системы. Может пригодится статья: как загрузиться с флешки или с диска.
Сразу после загрузки с диска нужно выбрать язык и перейти в «Восстановление системы».

Дальше переходим в «Поиск и устранение неисправностей».

И выбираем «Вернуть компьютер в исходное состояние».

Дальше все по стандартной схеме:
- Выбор способа восстановления к заводским настройкам. Варианта два: удалить личные файлы, или сохранить их. В первом случае ваши файлы останутся, будут сброшены только настройки Windws 10 и удалены программы. Во втором случае, все файлы будут удалены.
- Возможно, понадобится выбрать операционную систему.
- В окне с информацией о процедуре сброса параметров, советую прочитать что там написано, и нажать на кнопку «Вернуть в исходное состояние».
После подтверждения начнется процесс восстановлении вашего компьютера к исходному состоянию. Просто ждем. Компьютер может перезагружаться.
Если вы выставляли загрузку с диска (USB-накопителя) в BIOS, а не через Boot Menu, то когда компьютер будет перезагружаться, и на экране появится надпись «Press any key to boot from DVD» ничего не нажимайте. Чтобы загрузка пошла с жесткого диска, или SSD, а не загрузочного накопителя.
Вроде о всех нюансах написал. Если у вас остались какие-то вопросы, то задавайте их в комментариях. Всего хорошего!
Сброс сетевых настроек в Windows 7 через командную строку
Все просто. Для начала, нам нужно запустить командную строку от имени администратора. Один из способов: откройте Пуск, в строке поиска введите cmd. В результатах появится «Командная строка». Нажмите на нее правой кнопкой мыши и выберите «Запустить от имени администратора».

Дальше нужно выполнить следующую команду:
Вы можете скопировать команду и вставить ее в командную строку Windows 7. Для выполнения нужно нажать Ентер.

После выполнения этой команды я советую перезагрузить компьютер. Возможно, ваша проблема будет решена. Если нет, то выполните еще одну команду:
netsh int ip reset c:resetlog.txt

Вы можете выполнить эти команды подряд. После чего нужно обязательно перезагрузить свой компьютер, или ноутбук. Настройки сети будут сброшены к заводским.
Сброс кэша DNS в Windows 7
Команды, о которых я писал выше, так же делают сброс кэша DNS. Но если у вас ошибка только по DNS, например, DNS-сервер не отвечает, или Не удается найти DNS-адрес сервера, то можно выполнить только сброс DNS следующей командой:

Если эта команда не решит проблему, то можете попробовать выполнить две команды, о которых я писал выше.
Восстановление системы Windows
Его обычно используют после предыдущего метода, который не дал результатов. Операционная система имеет возможность делать несколько точек восстановления, которые фиксируют состояние всех программ на определенный момент. Такие точки можно сделать самому или настроить периодичность автосохранений.

Перед тем, как создать точку восстановления вручную лучше закрыть работающие программы. Заходим в «Панель управления» и выбираем пункт «Система». Далее переходим в меню «Защита системы», в открывшемся окне выбираем «Создание точки восстановления» и указываем ее название. После окончания процедуры будет выведено системное сообщение – «Точка восстановления создана успешно».

Чтобы начать процедуру восстановления заходим в меню «Пуск», нажимаем на «Панель управления», переходим в пункт «Восстановление — Запуск восстановления системы». В открывшемся окне можно выбрать последнюю точку или посмотреть все доступные. Нажав «Поиск затрагиваемых программ», вы увидите весь перечень приложений, которые будут изменены. Обычно достаточно выбирать точку за 3-4 дня до появления неисправностей и сбоев. После выбора точки восстановления и ее подтверждения компьютер будет перезагружен.
В этом же меню можно сделать восстановление с помощью сделанного заранее образа. Его предварительно сохраняют на dvd-носитель, флешку или внешний жесткий диск. Сегодня чаще всего восстанавливают параметры с образа через usb соединение – это быстро и удобно.

Для неопытных пользователей все предлагаемые установки лучше оставить по умолчанию, после нескольких переходов подтверждаем процесс сброса, нажав кнопку Готово . Стоит отметить, что если вы создали бэкап с ошибками или носитель с образом был поврежден, то запуск системы может быть прерван. В этом случае лучше установить новую среду на компьютере с предварительным форматированием жесткого диска.
Сброс параметров Windows можно произвести, выполнив запуск необходимого для этой процедуры инструмента через «Панель управления». Перед активацией данного процесса обязательно сделайте резервную копию системы.
- Щелкайте «Пуск». Зайдите в «Панель управления».

В блоке «Система и безопасность» выбирайте вариант «Архивирование данных компьютера».

В появившемся окне выбирайте самый нижний пункт «Восстановить системные параметры».


- «Используйте образ системы»;
- «Переустановить Windows» или «Вернуть компьютер в состояние заданное изготовителем».

Выбирайте последний пункт. Как вы видите, он на разных ПК может иметь различное название, в зависимости от заданных параметров производителем компьютера. Если у вас отображается название «Вернуть компьютер в состояние заданное изготовителем» (чаще всего такой вариант бывает у ноутбуков), то вам достаточно просто щелкнуть по этой надписи. Если же пользователь видит пункт «Переустановить Windows», то прежде, чем нажать на него, нужно вставить в дисковод установочный диск ОС. Стоит заметить, что это должен быть исключительно тот экземпляр Windows, который в настоящее время установлен на компьютере.
Способ сброса BIOS с изъятием батарейки
Перемычка сброса BIOS в большинстве случаев располагается рядом с батарейкой. Это связанно с тем, что микросхема, в которой хранятся настройки BIOS, не является энергонезависимой. Данная батарейка как раз и подпитывает BIOS, позволяя сохранять заданные пользователем настройки, а также поддерживать работу встроенных часов в период, когда компьютер обесточен.

Оттянув защелку, аккуратно изымите батарейку на несколько минут, а после возвратите на место – настройки и параметры BIOS будут сброшены.
Необходимо отметить, что в редких случаях батарейка является несъёмной. Примите во внимание этот факт, если видите, что батарейка весьма основательно посажена в слот.
Очистка Windows.old
После завершения сброса настроек переустановленная виндовс вернется в прежнее работоспособное состояние, но прежняя ОС останется на компьютере. Нужно избавиться от этой резервной копии. Далее рекомендуется очистить системные файлы. Для этого выполните следующие инструкции:
- Вызываем командную строку через комбинацию «Win+R»
- Вводим «cleanmgr»
- «ОK» + «Enter»
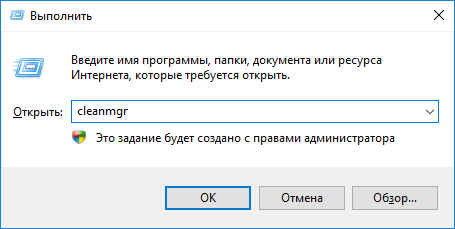
- В открывшемся окне указываем диск для очистки
- «Очистить системные файлы»
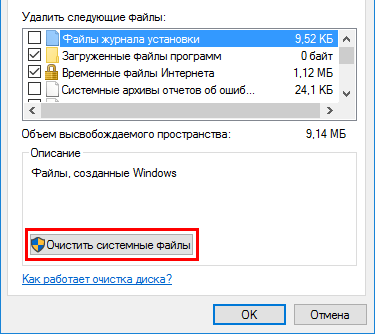
- «Предыдущие установки Windows» + «ОК»
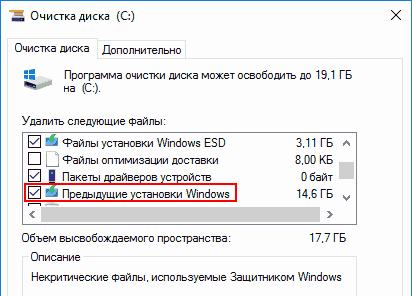
Это действие освободит около 20 Гб пространства на диске, удалив лишние файлы с компьютера.



