Возврат компьютера в исходное состояние в Windows 10
Возврат компьютера в исходное состояние в Windows 10
В данной статье мы разберемся, каким образом можно сбросить компьютер до заводских настроек в Windows 10, другими словами, как вернуть систему в исходное состояние. Несмотря на то, что данную процедуру нельзя назвать рядовой, иногда необходимость в ней возникает, поэтому мы постараемся подробно раскрыть этот вопрос.
Преимуществом Windows 10 является то, что для отката системы к заводским настройками не потребуется никаких загрузочных дисков, флешек и т.д.
Примечание: обращаем Ваше внимание на то, что прибегать к возврату системы в исходное состояние нужно только в тех случаях, когда не остается других вариантов решения возникшей проблемы с ОС. Ряд проблем, которые могут возникнуть в процессе сброса “десятки” описаны в конце данной статьи.
Как сбросить настройки Windows 10
Чтобы перезагрузить компьютер, удалив всё с основного жесткого диска, выполните следующие действия:
- Откройте Параметры.
- Нажмите Обновление и безопасность.
- Перейдите в раздел Восстановление.
- В категории «Вернуть компьютер в исходное состояние» нажмите кнопку Начать .

Нажмите Удалить все.
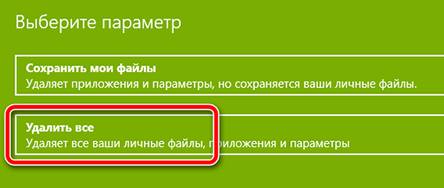
Краткое примечание: используйте эту опцию, если вы готовите устройство к продаже. В противном случае, если вы пытаетесь обновить установку, настроек сброса по умолчанию более чем достаточно.
После выполнения этих шагов мастер очистит системные диски в зависимости от выбранного вами варианта и переустановит копию Windows 10, восстановив заводские настройки.
После восстановления заводских настроек
Если вы собираетесь продавать компьютер, вам больше ничего не нужно делать. Однако, если вы обновляете устройство, чтобы начать заново с чистой установкой, вам все равно нужно будет проверить наличие обновлений, убедиться, что установлены все драйвера, переустановить приложения и восстановить файлы из резервной копии.
Проверка обновлений
Чтобы установить обновления для Windows 10, выполните следующие действия:
- Откройте Параметры.
- Нажмите Обновление и безопасность.
- Нажмите Центр обновления Windows.
- Нажмите Проверить наличие обновлений .
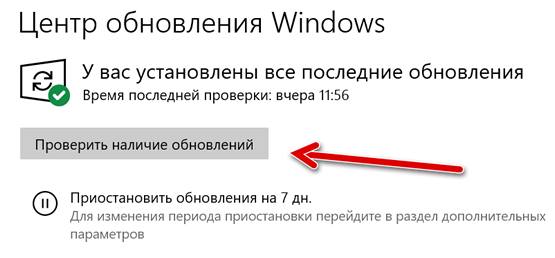
После выполнения этих действий Центр обновления Windows загрузит и установит все отсутствующие обновления и драйверы (если применимо).
Проверка драйверов устройств
Чтобы проверить отсутствие драйверов, выполните следующие действия:
- Откройте Диспетчер устройств.
- Убедитесь, что нет ветки под названием «Другие устройства», в которой обычно перечислены отсутствующие драйверы устройств.
Если у вас есть одно или несколько устройств с отсутствующими драйверами, вы можете использовать эти инструкции для обновления.
Восстановление личных файлов
Последнее, что осталось сделать, это восстановить ваши файлы из резервной копии. Процесс будет зависеть от метода, который вы выбрали для создания резервной копии файла.
Если вы используете OneDrive для резервного копирования файлов, возможно, они уже синхронизируются в фоновом режиме. Однако, если это не так, вам может понадобиться перенастроить приложение.
Если вы создали копию своих файлов на внешнем диске, подключите диск к компьютеру и выполните следующие действия:
- Откройте Проводник.
- В разделе «Устройства и диски» дважды щелкните хранилище с резервной копией файлов.
- Выберите файлы и папки.
- Нажмите кнопку «Копировать в» на вкладке Главная.
- Выберите папку назначения.
Совет. Вы можете использовать опцию «Выбрать местоположение», чтобы выбрать другую папку.
После выполнения этих шагов вам может потребоваться повторить эти шаги для восстановления дополнительных файлов.
Наконец, обязательно переустановите любое приложение, которое ранее было доступно на вашем компьютере (если применимо).
Варианты осуществления сброса
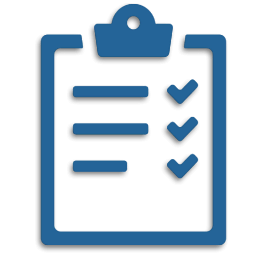
Как мы уже отмечали ранее, в большинстве новых ноутбуков сброс настроек можно осуществить специальным программным обеспечением фирмы производителя, а также прибегнуть к средствам операционной системы. Собственная функция сброса настроек имеется только в Windows 8 и 10. Чтобы вернуть компьютер в исходное состояние в седьмой версии ОС потребуется наличие ранее созданных точек отката. Рассмотрим каждый из возможных вариантов в подробностях.
Использование фирменного программного обеспечения

Сброс ноутбука до заводских настроек осуществляется по-разному, в зависимости от модели устройства и его производителя. Рассмотрим, как можно провести эту операцию на ноутбуках самых популярных фирм.
Ноутбук Samsung
На устройствах от компании Samsung сброс осуществляется следующим образом:
- Перезагружаем компьютер.
- Перед началом включения ноутбука периодически нажимаем кнопку «F4» на клавиатуре.
- На экране появится фирменное приложение. Принимаем условия лицензии и кликаем по кнопке «Восстановление».
- Далее в новом окне выбора точки восстановления указываем самое левое положение, выбрав самую раннюю точку, созданную, когда ноутбук только начал использоваться.
- После этого имеется возможность выбрать данные пользователя для сохранения. Отмечаем нужный вариант при надобности.
- Нажимаем на кнопку «Восстановление».
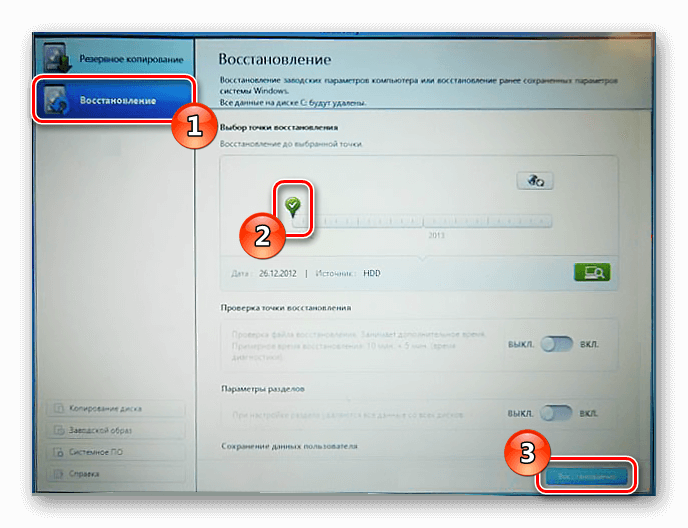
Выбираем самую раннюю точку восстановления
В некоторых моделях Samsung сброс компьютера в изначальное состояние происходит немного по-другому. Потребуется проделать следующие шаги:
- Открыв программу, выбираем пункт «Восстановление».
- Далее указываем вариант «Полное восстановление».
- Выбираем точку отката под названием «Computer Initial Status» или«Заводские настройки».
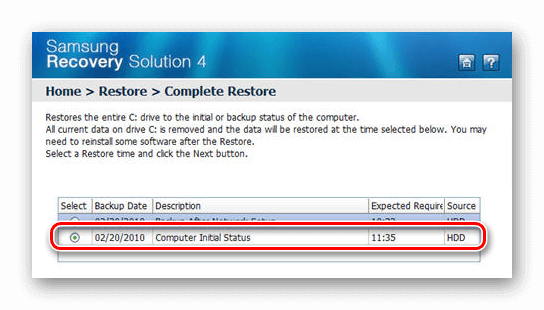
Выбираем восстановление заводских настроек
После этого начнется процесс восстановления системы.
Ноутбуки Lenovo
В устройствах данного производителя осуществить сброс можно следующим образом:
- Выключаем компьютер.
- Далее нажимаем кнопку с круглой стрелкой, она расположена рядом с кнопкой включения ноутбука.
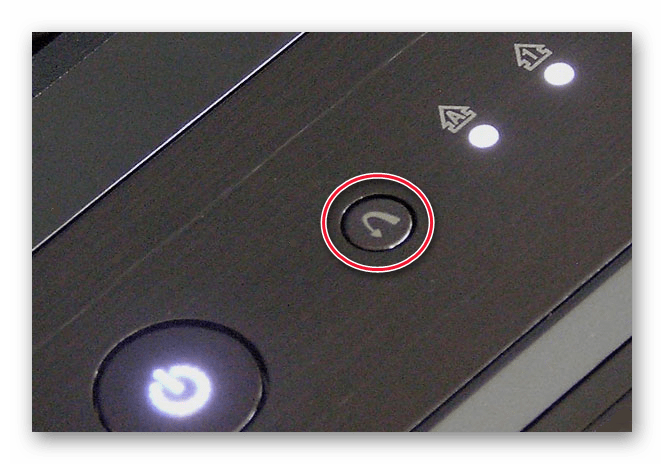
Запускаем среду восстановления
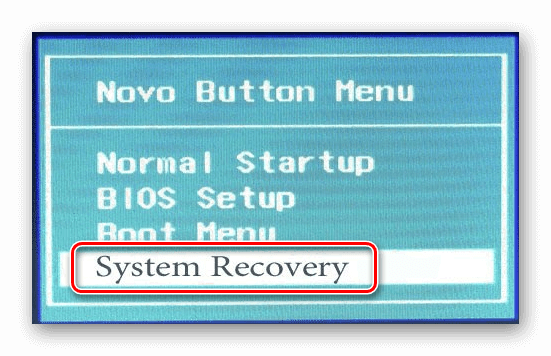
Выбираем вариант «System Recovery»
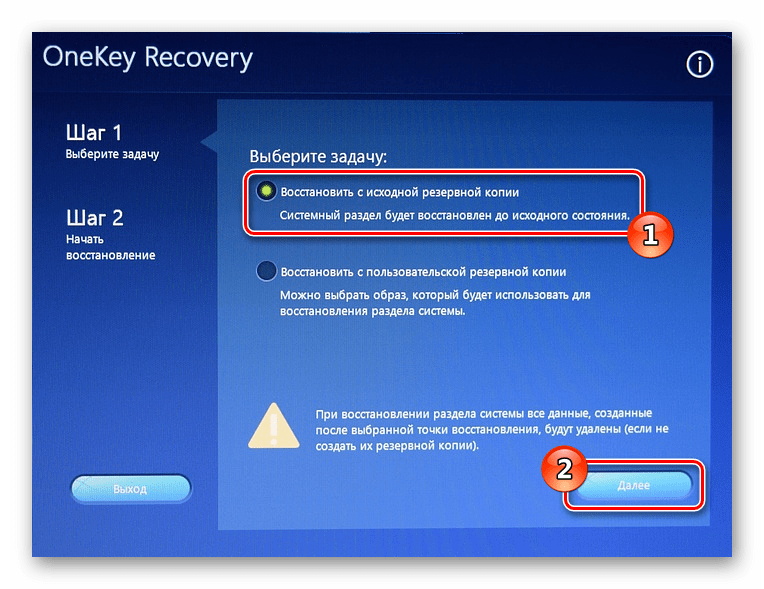
Выбираем тип восстановления
Начнётся сброс параметров, по окончании которого компьютер включится с заводскими настройками.
Ноутбуки Sony
Чтобы осуществить сброс настроек до заводских, в ноутбуках Sony потребуется проделать следующие шаги:
- Перезагружаем компьютер и перед его включением периодически нажимаем на клавишу «F10».
- В новом окне выбираем вариант «Запуск Центра восстановления VAIO», используя стрелки на клавиатуре.
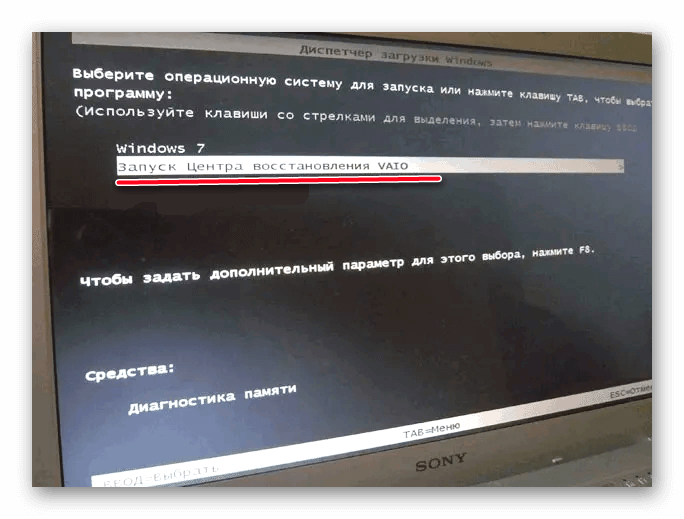
Выбираем пункт «Запуск Центра восстановления VAIO»
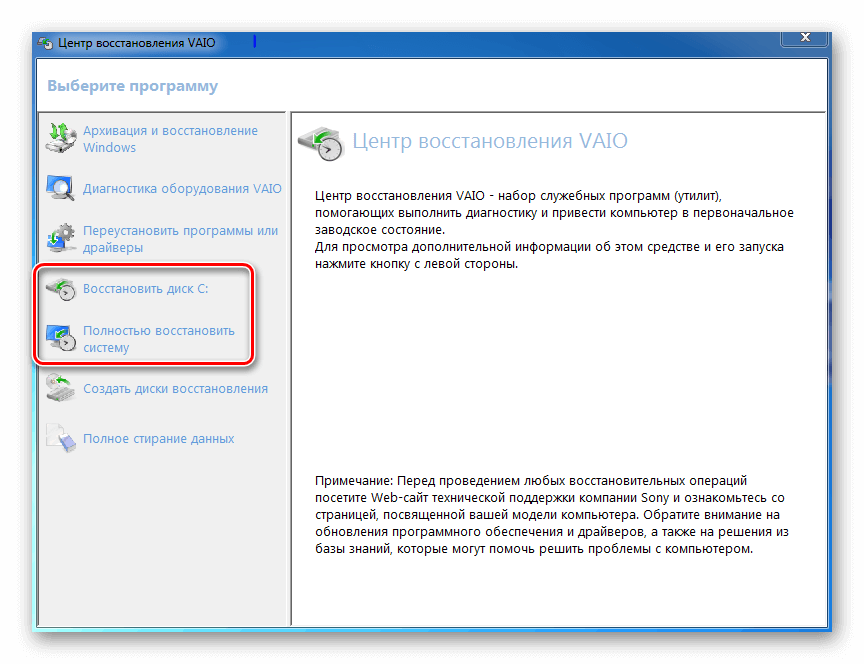
Выбор варианта восстановления
Ноутбуки Toshiba
Чтобы сбросить настройки на ноутбуке данного производителя, пользователю потребуется проделать следующие операции:
- Перезагружаем компьютер.
- Периодически нажимаем на клавишу «F8» или цифру «0»(в зависимости от модели устройства).
- Далее выбираем пункт «Устранение неполадок компьютера».
- После этого может потребоваться ввести логин и пароль.
- В новом окне выбираем вариант «Программа Toshiba HDD Recovery», которая также может иметь название «TOSHIBA Recovery Wizard».
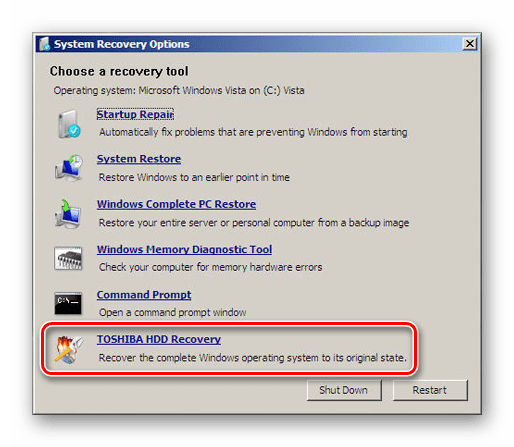
Запускаем программу Toshiba HDD Recovery
Ноутбуки HP
Чтобы осуществить сброс параметров на ноутбуке Hewlett-Packard, потребуется проделать следующие шаги:
- Перезагружаем систему.
- При включении периодически нажимаем кнопку «F11».
- В появившемся меню переходим в раздел «Диагностика».
- Кликаем по пункту «Recovery Manager».
- Выбираем вариант «Восстановление системы».
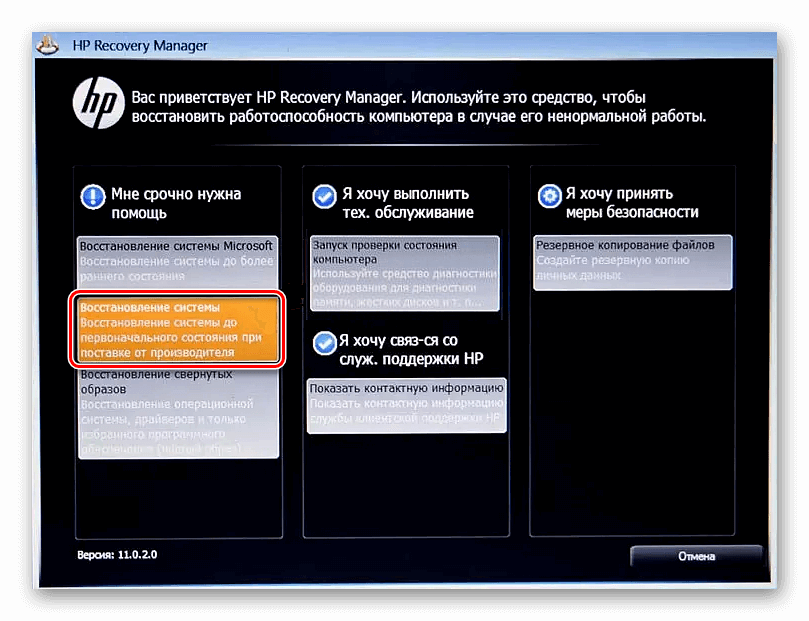
Выбираем пункт отката системы до заводских настроек
После этого начнется сброс параметров системы.
Ноутбуки производителей Asus и Acer
В этих ноутбуках откат до заводских настроек происходит одинаковым образом, однако, чтобы запустить среду восстановления, потребуется использовать разные клавиши.
- После перезагрузки системы ноутбука фирмы Acer нажимаем «Alt+F10», а Asus – «F9».
- Далее кликаем по кнопке «Диагностика».
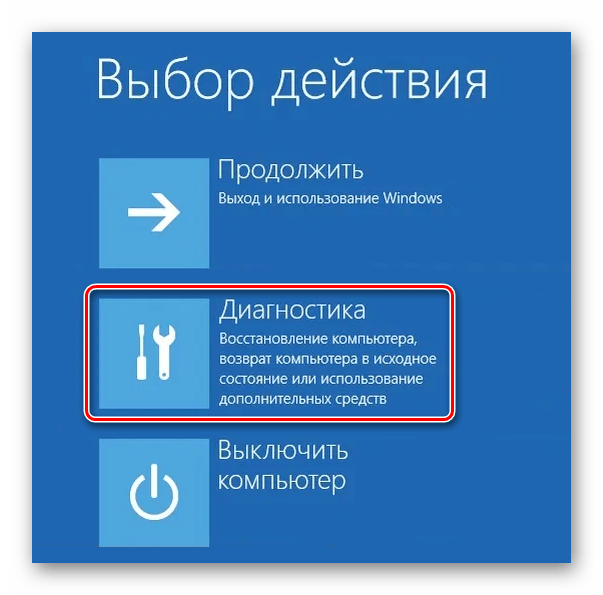
Переходим в раздел диагностики
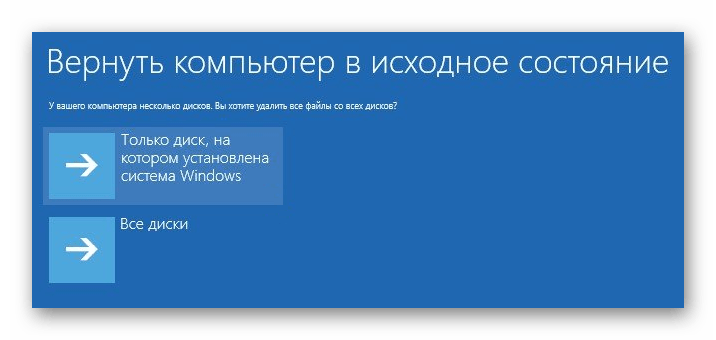
Выбираем вариант восстановления
Сброс настроек средствами операционной системы
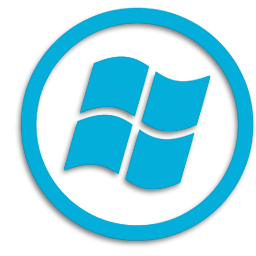
Далее рассмотрим, как можно осуществить откат системы до заводских настроек в разных версиях Windows внутренними средствами.
Windows 7

В седьмой версии ОС нет встроенной функции отката до заводских параметров. Вернуть её в предыдущее состояние можно при помощи точек восстановления. Для этого нужно сделать следующее:
- В поисковую строку стартового меню вписать запрос Восстановление.
- Из результатов поиска запустить приложение «Восстановление системы».
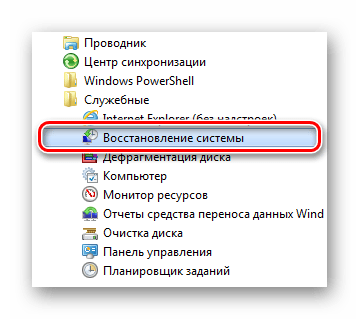
Запускаем «Восстановление системы»
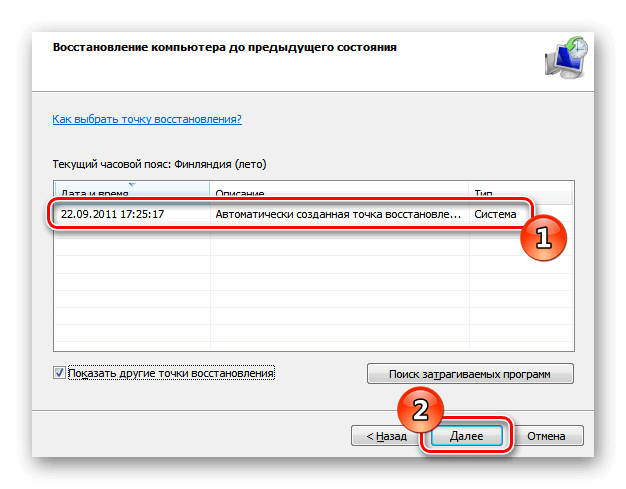
Выбираем точку восстановления
Windows 8 и 8.1
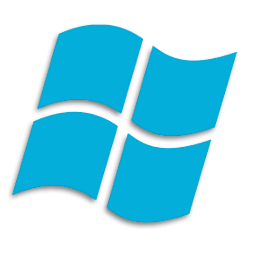
В восьмерке уже появилась специальная функция для возврата системы к заводским настройкам. Чтобы ей воспользоваться, потребуется сделать следующее:
- Открыть «Параметры» системы.
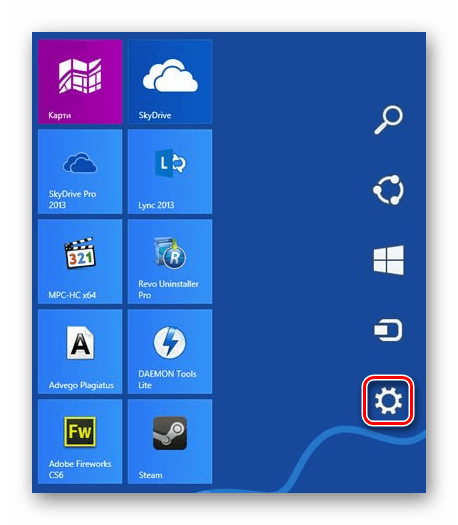
Открываем «Параметры» Windows 8
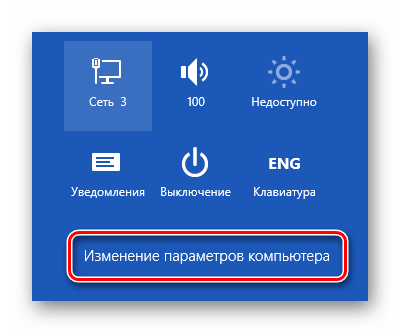
Переходим к изменению настроек
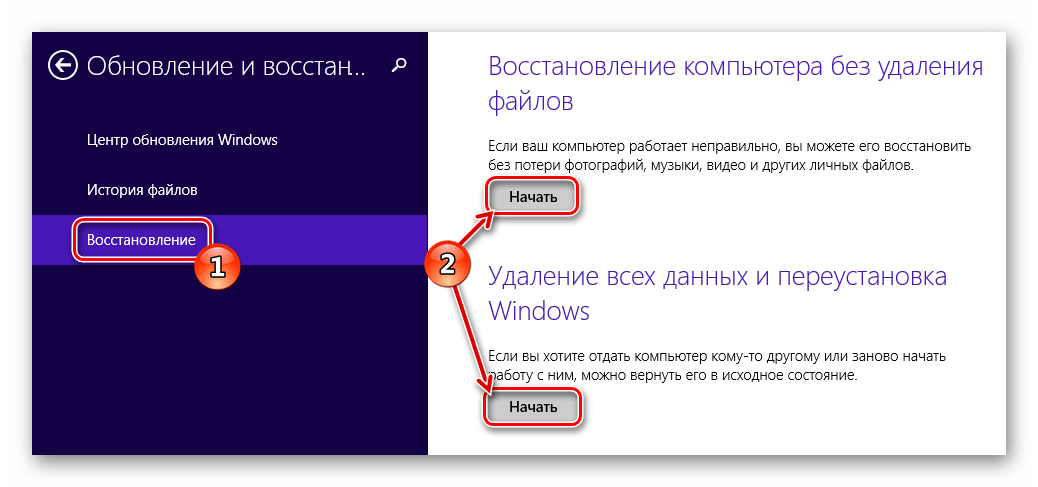
Выбираем вариант восстановления
Windows 10
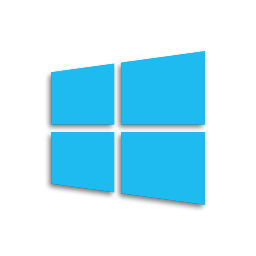
В десятке тоже имеется встроенная в систему функция сброса настроек. См. также: как сбросить Windows 10 до заводских настроек. Чтобы ей воспользоваться, нужно сделать следующее:
- Открываем «Параметры» из стартового меню.
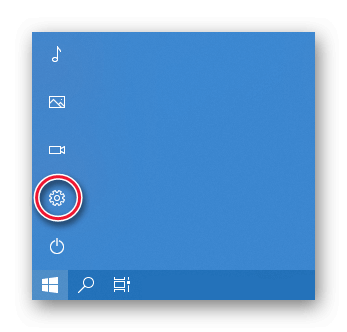
Запускаем «Параметры» из стартового меню
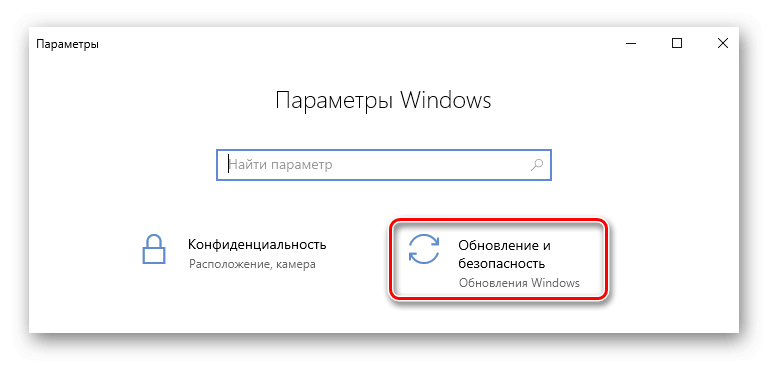
Переходим в раздел «Обновление и безопасность»
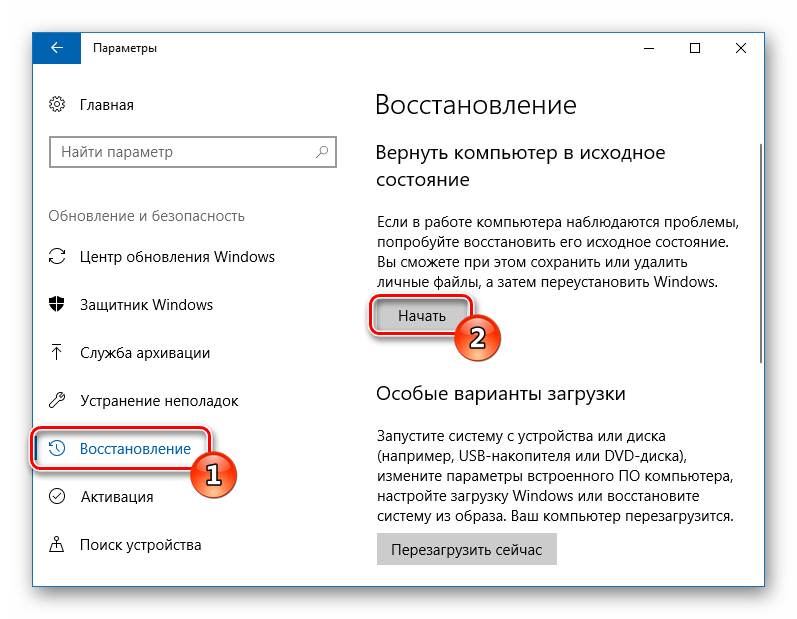
Запускаем восстановление системы
Вот при помощи таких способов можно осуществить сброс настроек ноутбука до заводских. Желаем удачи!
Третий вариант
Этот вариант подойдет для Windows 10 при условии, что система не запускается на компьютере.
Если система на компьютере не запускается, для этого вам понадобится диск восстановления. Вы можете сделать это заранее на вашем компьютере, или на другом ПК (соблюдая разрядность системы). Также, можно использовать установочный диск или флешку с Windows 10. Подробнее об этом варианте восстановления — смотрим видео.
Полный сброс до заводских настроек
Если вышеописанные методы восстановления не дали результатов можно попробовать произвести полный сброс до заводских настроек. Для этого некоторые модели ноутбуков и ПК имеют скрытый системный раздел с копией Windows в базовом состоянии.

Производители предлагают пользователям специальные утилиты, благодаря которым процесс сброса станет простым и понятным. Принцип работы таких программ похож и разобраться в них смогут даже неопытные пользователи. Запустить работу утилиты можно с помощью специальной клавиши или через безопасный режим во время загрузки компьютера. Если такая утилита предусмотрена разработчиком, то ее название будет выведено в конце списка параметров по восстановлению.

В открывшемся окне нам нужно выбрать первый пункт – «Восстановить до состояния на момент приобретения». После окончания работы компьютер будет перегружен, произойдет откат к заводским настройкам (потребуется снова выбрать язык по умолчанию и создать учетную запись).

Стоит заметить, что все файлы, которые были ранее на жестком диске удалятся безвозвратно. Поэтому рекомендуем заранее сохранить все необходимое на флешку или другой носитель.
Lenovo

Для восстановления Леново нужно найти кнопки сброса до заводских настроек ноутбука – «OneKey Rescue». Затем делаем следующее:
- Выбираем «OneKey Recovery».
- Жмем «Восстановить с исходной копии».
- Нажимаем «Пуск».
После того как процедура будет завершена необходимо выполнить перезагрузку устройства.
Как сбросить настройки на компьютере

Восстановить работу компьютера, очистить его от множества файлов, которые бессмысленно занимают место в памяти, избавиться от личных данных можно, сделав сброс настроек.
Когда целесообразно сбросить настройки?
Сброс настроек на компьютере может потребоваться, если:
• вас не устраивает существующая версия операционной системы и программного обеспечения;
• компьютер перестал нормально работать, надолго зависает или тормозит (почему тормозит компьютер ?);
• появился синий экран;
• драйвера не устанавливаются;
• случайно удалены жизненно важные системные файлы и службы;
• планируется продажа ПК.
«Откат» настроек необходим, если после заражения вирусами большинство системных файлов испорчены без возможности восстановления. Из-за длительной эксплуатации в системе может накопиться много «мусора», удаление которого вручную потребует много времени, а возврат конфигураций, предусмотренных в начальном состоянии, решит эту задачу за мгновение.
В этих и ряде других случаев поможет обнуление настроек до заводского состояния.
Перед тем как сбросить настройки на компьютере, необходимо сохранить резервную копию всей базы, чтобы не потерять важную информацию, так как обнуление приведет к потере всех данных на жестком диске.
Для этого можно использовать любой внешний накопитель. Импортировать нужно не только данные из папок, но также пароли, почту, чаты, закладки провайдера и т. д.

Системные способы изменения настроек до заводского состояния
Все персональные компьютеры и ноутбуки на базе ОС Windows продаются с заданной системной конфигурацией, которая позволяет осуществить откат до первоначального вида и вернуть то состояние программ и драйверов, которое было при первом включении.
Такая конфигурация, как правило, скрыта от пользователя, и может быть вызвана только при нажатии нужных кнопок.
Начало работы по откату системы на нулевую стадию начинается с нажатия горячей кнопки:
• F9 – обычно предусматривается в фирменной компьютерной технике Asus;
• F10 – нажимается во всех компьютерах Sony;
• ALT и F10 – комбинации клавиш свойственны, например, для Acer;
• Ctrl+F11 – дают старт обнулению настроек для Dell;
• F11 следует использовать в HP.
Уточнить команду для обнуления можно в инструкции, прилагаемой к компьютеру или ноутбуку. После этого из появившегося меню запускается автоматическое обнуление настроек.
Что делать, если резервный раздел удален?
В этом случае поможет вернуть заводские настройки один из способов:
1 способ. Удаление ОС и переустановка системы с нуля. Такую процедуру лучше доверить сервисному центру.
2 способ. Восстановить систему через Пуск / Все программы. Найти в списке Стандартные / Служебные. Далее нажать на опцию «Восстановление системы», после чего в автоматическом режиме произведутся нужные настройки. При выборе такого способа (подходит для Windows XP и следующих поколений) следует проверить личные данные вручную и удалить их при необходимости.
Если у вас Windows, подобные команды начинаются с нажатия на Параметры / Изменение параметров. Далее меню выбирается в верхнем правом углу, где нужно выбрать Стандартные / Служебные / Обновление и Восстановление.
Для начала отката нужно нажать кнопку старта. Если у вас нет возможности сделать резервное копирование, данные не будут утеряны при выборе режима восстановления настроек «Refresh». В режиме «Reset» данные безвозвратно исчезают.
Любой из этих способов займет мало времени. Обычно для автоматического отката настроек до заводских достаточно 1 часа.

Механический способ восстановления заводских настроек
Все данные о настройках хранятся в BIOS Setup, поэтому их сброс предполагает сброс всех этих данных из папки CMOS, что вручную мышкой сделать не удастся.
Выполнить операцию можно путем манипуляций с материнской платой на полностью обесточенном компьютере. На плате имеется перемычка (рядом с батареей). Стандартно она включена в контакты 1-2.
Достаточно на 10-15 секунд переставить ее в 2-3 положение, после чего вернуть обратно. Иногда на плате имеется только 2 контакта, в таком случае достаточно выполнить их замыкание (подойдет любой проводник металлического типа) на несколько секунд.
Такой же эффект дает снятие батареи на материнской плате на 15-20 минут или же нажатие экстренной кнопки CLR CMOS (она есть только в платах нового поколения).
Обычно сброс настроек может выполнять даже неопытный пользователь при условии, что в системе хранится раздел с заводскими настройками. Существует много иных способов, которые предполагают применение сторонних утилит для отката системы и специальных знаний программиста.
Чтобы не навредить своему компьютеру, лучше сразу доверить выполнение обнуления настроек профессионалам сервисного центра «Девайс Сервис».
Сброс системы через настройки Windows 10
Это самый просто и обычный способ, который я советую использовать в первую очередь. Только при условии, что компьютер включается, и у вас есть возможность зайти в настройки системы. Если система не загружается, то нужно использовать загрузочный диск. Если у вас такой случай, то прокрутите эту страницу ниже, и смотрите соответствующий раздел.
Откройте Пуск и перейдите в «Параметры», нажав на значок в виде шестеренки. Откройте раздел «Обновление и безопасность».

Перейдите на вкладку «Восстановление». Там вы увидите раздел «Вернуть компьютер в исходное состояние». Нажмите на кнопку «Начать».

Появится окно, в котором нужно выбрать один из двух вариантов: сохранить мои файлы, или удалить все.
- В первом случае ваши личные файлы затронуты не будут.
- Во втором случае, если вы выберете «удалить все», то все файлы будут удалены. Так же при выборе этого пункта нужно будет выбрать между «Просто удалить файлы», или «Полностью очистить диск». Насколько я понимаю, полная очистка диска делается для того, чтобы не было возможности восстановить файлы. В том случае, если вы, например, продаете компьютер.
Но скорее всего вам нужно выбрать пункт » Сохранить мои файлы».

Останется только подтвердить действие, нажав на кнопку «Сброс».

Дальше остается просто ждать. Компьютер в процессе может перезагружаться, это нормально. Я у себя уже дела сброс настроек Windows 10 с сохранением личных файлов. Получил полностью чистую систему. На рабочем столе остались только мои файлы. Все программы были уделены, а настройки восстановлены к заводским.
Кстати, если вы сделали возврат к исходному состоянию с сохранением личных файлов, то на системном диске (как правило, это диск C) останется папка Windows.old, в которой будет старая система. Если она вам не нужна, то можете удалить ее с помощью функции «Очистка диска». Занимает она не мало места на диске. Подробнее в инструкции: как удалить папку Windows.old.
Сброс к заводским настройкам на ноутбуке
На ноутбуке есть дополнительный встроенный инструмент для сброса, позволяющий быстро и без лишних настроек откатить систему в исходное состояние.
Важно: чтобы инструмент отката системы работал, нужен раздел с резервными файлами. Если вы его удалили, форматируя диск при установке, то вернуться в исходное состояние не получится.
В зависимости от производителя лэптопа, инструмент сброса запускается разными способами:
- ASUS – нажимайте клавишу F9 при запуске компьютера, пока не появится окно программы восстановления.
- HP – клавиша F11, пока не появится утилита Recovery Manager (программу можно запустить в среде Windows).
- Acer – Alt+F10. Пароль для запуска утилиты восстановления – 000000 (шесть нулей). Кроме того, программа eRecovery Management запускается в среде Windows.
- Samsung – клавиша F4 при загрузке.
Так как при установке Windows 10 автоматически включается режим «Быстрый запуск», вам нужно отключить его в BIOS, прежде чем нажимать указанные выше клавиши. На вкладке «Boot» есть параметр «Boot Booster» – установите для него значение «Disabled» и сохраните конфигурацию.
Альтернативный способ – включите ноутбук, а затем перезагрузите его. После перезагрузки начинайте нажимать нужную клавишу, утилита сброса настроек должна запуститься. В работе с ней нет ничего сложного: обычно интерфейс полностью переведен на русский язык и содержит только одну функцию — сброс к исходным настройкам.



